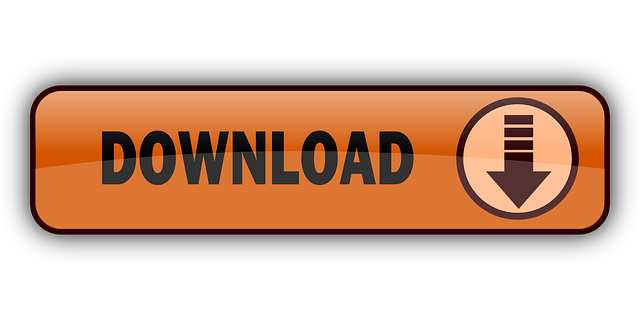This page shows how to extend C drive with Unallocated space on Windows 10, 3 ways with both Windows native and 3rd party tools.
- How To Extend Space In C Drive Windows 10
- How To Extend C Drive Volume In Windows 10 Without Software
However, you may have to extend the drive, and so you need to know how to extend C Drive in Windows 10. Windows 10 has some cool features, and the drive extension is one of them. The expansion of drive is supported officially to make it more authentic. Moreover, now you can extend your C drive and install important files here. Here's how you can extend C drive disk space in Windows 10 via Disk Management: Launch the Disk Management console from the Start menu. Then, right-click on the C drive in the Disk Management console to select the ‘Extend Volume' option. Finally, when the Extend Volume Wizard shows up, just click on the ‘Next' button. Extend C Drive Windows 10 via CMD. There is another tool named Diskpart which also enables you to manage your disk and partition. The Windows Command Prompt works the same as Disk Management. One important point is that inexperienced users should not rush to this method because a tiny mistake is able to do damage to the entire hard drive. Extend Windows 10 OS Partition with a Third-Party Tool It's also a good choice to extend Windows OS partition with a third-party tool-partition management software. The partition management software can help users to expand the C partition with their move/merge/expand functions.
Content:
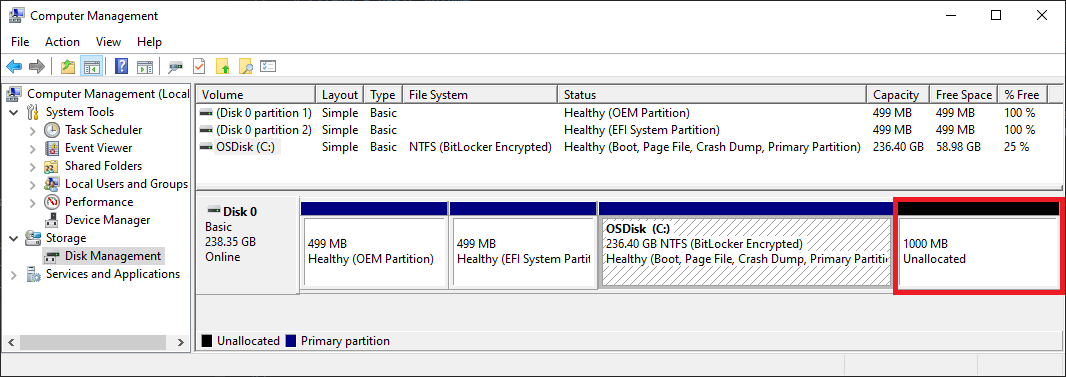
The same with previous Windows Operating System, low disk space issue is also very common in Windows 10. After running Windows 10 computer for a certain time, C drive runs out of space and becomes full. In this situation, you can extend C drive with Unallocated space or unused space in other volumes. In this article, I'll show you detailed steps to extend C drive with Unallocated space in Windows 10.
Extend C drive with continuous Unallocated space
Windows 10 has Extend Volume function in its native Disk Management tool, which can be used to extend both system and data partitions without losing data on the fly.
How To Extend Space In C Drive Windows 10
However, there must be adjacent Unallocated space on the right side of the drive that you want to extend. Otherwise, Extend Volume is grayed out.
Besides Extend Volume, Disk Management has another Shrink Volume function, which can decrease a partition to make Unallocated space. But, Unallocated can only be made on the right side.
As you see the screenshot of my test computer, 20GB Unallocated is shrank from D, when I right click C drive, Extend Volume is disabled.
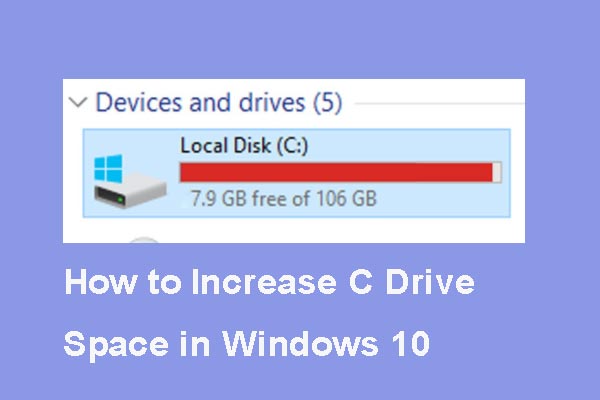
In this situation, if you want to extend partition C, you have to delete drive D to get adjacent Unallocated space, steps:
- Transfer all files in drive D to other partition.
- Right click the adjacent drive (D:) and select Delete Volume. (Disk space will be converted to Unallocated.)
- Right click C drive and select Extend Volume.
- Extend Volume Wizard will be opened, simply click Next to continue.
- Select available disk and space, click Next to continue.
- Click Finish to confirm and start extending.
Do NOT delete drive D if you installed program in it, or there are Windows services or program out of path pointed to it. Otherwise, the shortcuts and some programs will stop working even if you transferred all files in D to other partition.
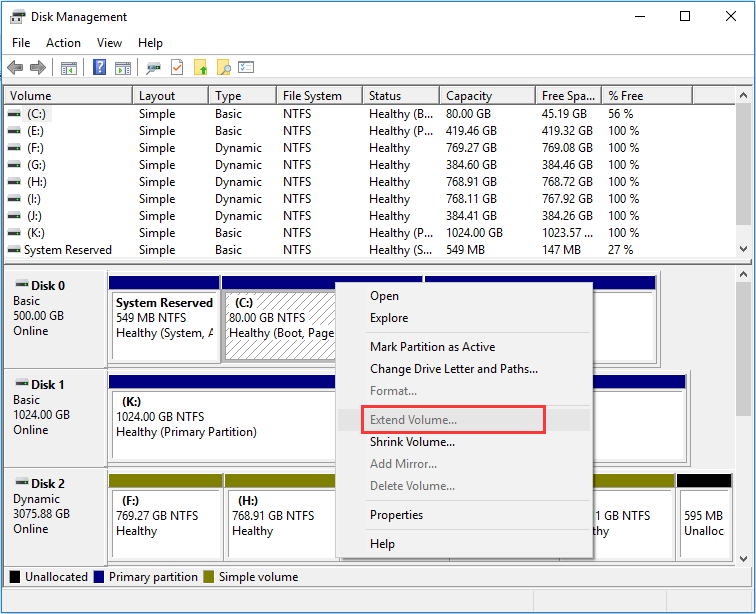
Download adobe cs2 mac. Obviously, the destructive way is not the best, you'd better run professional partitioning software instead.
Expand C drive with non-adjacent Unallocated space
Third party software can move Unallocated space from right side of D to the left. Among these software, NIUBI Partition Editor has unique 1 Second Rollback, Cancel-at-well, Virtual Mode technologies and advanced file-moving algorithm to help move and extend partition safely and much faster.
As a management tool, it also helps you create, delete, format, merge, copy, hide, set active, convert, defrag, check partition and much more.

The same with previous Windows Operating System, low disk space issue is also very common in Windows 10. After running Windows 10 computer for a certain time, C drive runs out of space and becomes full. In this situation, you can extend C drive with Unallocated space or unused space in other volumes. In this article, I'll show you detailed steps to extend C drive with Unallocated space in Windows 10.
Extend C drive with continuous Unallocated space
Windows 10 has Extend Volume function in its native Disk Management tool, which can be used to extend both system and data partitions without losing data on the fly.
How To Extend Space In C Drive Windows 10
However, there must be adjacent Unallocated space on the right side of the drive that you want to extend. Otherwise, Extend Volume is grayed out.
Besides Extend Volume, Disk Management has another Shrink Volume function, which can decrease a partition to make Unallocated space. But, Unallocated can only be made on the right side.
As you see the screenshot of my test computer, 20GB Unallocated is shrank from D, when I right click C drive, Extend Volume is disabled.
In this situation, if you want to extend partition C, you have to delete drive D to get adjacent Unallocated space, steps:
- Transfer all files in drive D to other partition.
- Right click the adjacent drive (D:) and select Delete Volume. (Disk space will be converted to Unallocated.)
- Right click C drive and select Extend Volume.
- Extend Volume Wizard will be opened, simply click Next to continue.
- Select available disk and space, click Next to continue.
- Click Finish to confirm and start extending.
Do NOT delete drive D if you installed program in it, or there are Windows services or program out of path pointed to it. Otherwise, the shortcuts and some programs will stop working even if you transferred all files in D to other partition.
Download adobe cs2 mac. Obviously, the destructive way is not the best, you'd better run professional partitioning software instead.
Expand C drive with non-adjacent Unallocated space
Third party software can move Unallocated space from right side of D to the left. Among these software, NIUBI Partition Editor has unique 1 Second Rollback, Cancel-at-well, Virtual Mode technologies and advanced file-moving algorithm to help move and extend partition safely and much faster.
As a management tool, it also helps you create, delete, format, merge, copy, hide, set active, convert, defrag, check partition and much more.
Download NIUBI Partition Editor and follow the steps to extend volume C with Unallocated space on Windows 10:
Step 1: Right click drive D and select 'Resize/Move Volume', drag middle position rightwards in the pop-up window.
Then Unallocated space is moved next to C drive.
Step 2: Right click drive C and select 'Resize/Move Volume' again, drag right border towards right in the pop-up window.
Then Unallocated space is combined into system C drive.
Extend partition C with Unallocated space in other disk
In some computers, there is no other data volume or not enough unused space in all other volumes in the same disk. If you want to extend C drive with Unallocated space in another separated disk, it is impossible, because hard disk is a physical unit. Instead, you need to copy disk (not single C drive) to another larger one. Extra disk space will be shown as Unallocated and it can be added into C drive.
How To Extend C Drive Volume In Windows 10 Without Software
In Summary
Windows 10 built-in Disk Management has the ability to resize allocated partitions, but Unallocated space can only be made on the right side when shrinking D, so it cannot be combined to the adjacent C drive. NIUBI Partition Editor can extend C drive with Unallocated space by simply dragging and dropping, no matter Unallocated is adjacent or not. It also helps copy disk to extend C drive with extra space if needed.